
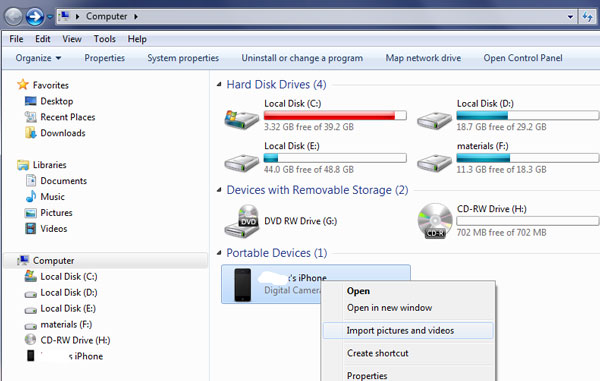
iCloud Photos keeps all your photos updated, so you don’t even have to manually transfer your photos.

This provides you directly with all of your photos and videos from your iPhone on your Windows PC. Go to ‘iCloud Photos’ from the navigation pane on the left. You can also use the Windows logo key + E keyboard shortcut to open File Explorer. Once you’ve set up the iCloud app for Windows 11, open File Explorer on your computer. If you don’t have it, this guide covers everything you need to know to download and set up the iCloud app. Now, you also need the iCloud app on your Windows 11 PC. If you don’t have enough storage, you’d have to upgrade your storage before you can enable and use this feature.Īfter you enable iCloud Photos, it can take some time for all your photos and videos to sync to iCloud depending on the gallery size and your internet speed.

But your iCloud account must have enough storage for your photos. Then, enable the toggle for ‘iCloud Photos’. Open the Settings app on your iPhone and go to the option for ‘Photos’. If you don’t use the iCloud Photo Library, you can start using it now. They update in real-time and are in sync across all devices. iCloud Photos automatically uploads all photos and videos from your iPhone to the cloud and they are available on all your Apple devices,, and even your Windows 11 PC. Transfer Photos Using iCloud PhotosĪpple’s cloud service iCloud makes it eerily easy to transfer photos from your iPhone to your PC if you have iCloud Photos on from your iPhone. In fact, there are several ways you can transfer photos or videos from your iPhone to your Windows 11 PC. Transferring data from your iPhone to Windows PC or even your Windows PC to your iPhone isn’t all that daunting. It’s just drilled into our minds, “Apple devices don’t play well with others.” That has to be the farthest thing from the truth, though. Having an iPhone and a Windows PC can seem like a compatibility nightmare.


 0 kommentar(er)
0 kommentar(er)
